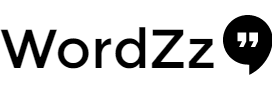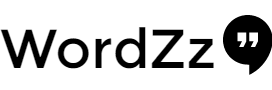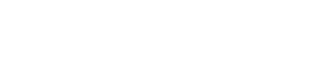When the data is crucial, backing up is the most prominent option to safeguard it against any kind of loss. If your SMS, call logs, MMS, or Whatsapp chat is important, then you can backup it using the SMS Backup+ App which is available for Android smart phones. And to make you delighted, the good news is this application is available free of cost for Android 2.x versions. This tool will back up the phone data on Gmail account and the API is absolutely simple to use.
And to make you delighted, the good news is this application is available free of cost for Android 2.x versions. This tool will back up the phone data on Gmail account and the API is absolutely simple to use.
SMS Back + :Automatically backup SMS, MMS and call log entries using a separate label in Gmail / Google Calendar. It is also possible to restore SMS and call log entries back to the phone
Step One: Configure Your Gmail Account for IMAP Access
SMS Backup+ requires IMAP access to your Gmail account to function. Let’s take a moment and hop over to the Gmail account we’re planning on using with the application and check the status.
Login to your Gmail account and navigate to Settings –> Forwarding and POP/IMAP. CheckEnable IMAP. Scroll down and click Save Changes. That’s the only configuration you’ll need to do within your Gmail account.
Step Two: Install and Configure SMS Backup+
With our Gmail account IMAP features toggled on, it’s time to install SMS Backup+. Hit up the Google Play Store and download the app. After the application is installed, it’s time to get configuring. Launch the application. The first screen you’ll see will look like the following:
The first step is to set up the connection to your Gmail account. Tap “Connect”. The Account Picker on your Android phone will launch, and you’ll be prompted to choose the Gmail account you want to use for backing up your messages.
Choose your account and grant the requested permissions. You’ll be prompted to begin a backup immediately or skip the initial backup.
Click “Backup”. We didn’t come all this way not to back things up! If you hit Skip, then all the messages on your phone will be flagged as already backed up and will be ignored.
The backup process will start, and depending on how many messages you have, will take anywhere from a minute to a half hour (or longer!) to complete. It clips along at about a message per second.
You don’t even have to wait until the process is finished to jump over to the Gmail account and check the progress. Log in to your Gmail account from a web browser. You’ll see a new label in the sidebar: “SMS”. Click on it.
Success! SMS Backup+ automatically backs up your SMS messages as well as your MMS messages. Not only are all of our text messages there but the pictures we’ve sent back and forth are backup up to Gmail along with the messages. Now that we’ve got everything humming along, let’s look at some advanced options.
Step Three (Optional): Turn On Automatic Backups
If you do nothing else before leaving this tutorial, you need to turn on the automatic backup feature. Leaving things up to manual backup in a surefire way to forget. From the main screen, tap “Auto backup” to turn it on, and then tap on “Auto backup settings” to configure the frequency. The default configuration is a bit aggressive. You may wish to, as we did, decrease the frequency of backups and even set it to only backup one Wi-Fi if you’re backing up a lot of MMS and don’t want to burn through your mobile data quota.
After you’ve set up the automatic backup, return to the main screen and head into Advanced Settings. There, you can change the settings for backing up, restoring, and notifications. Under “Backup”, there are some useful settings you may wish to toggle, include turning off MMS backup (again, to save on data consumption), and creating a whitelist of contacts you want backed up (instead of the default where every single message is backed up).
There isn’t much to look at under the Restore settings, but you can take advantage of a handy Gmail-centric trick. When SMS Backup+ stores your messages in Gmail it creates a thread for each contact. You can tell SMS Backup+ to only restore the contacts with starred threads which allows you to quickly select which conversations are important enough to restore via the star system in Gmail.
There you have it! All your text messages (including multimedia attachments) are backed up within Gmail where you can easily search them and restore them to your handset should the need arise.
Backup Android Phone Data Output in your Gmail Account:
For the backed up data, an individual label in Gmail will get created. For example: For SMS and multimedia messages, a label named “SMS” will be generated by default. However, if the label name has to be changed, settings can be done within the SMS backup+ tool.M